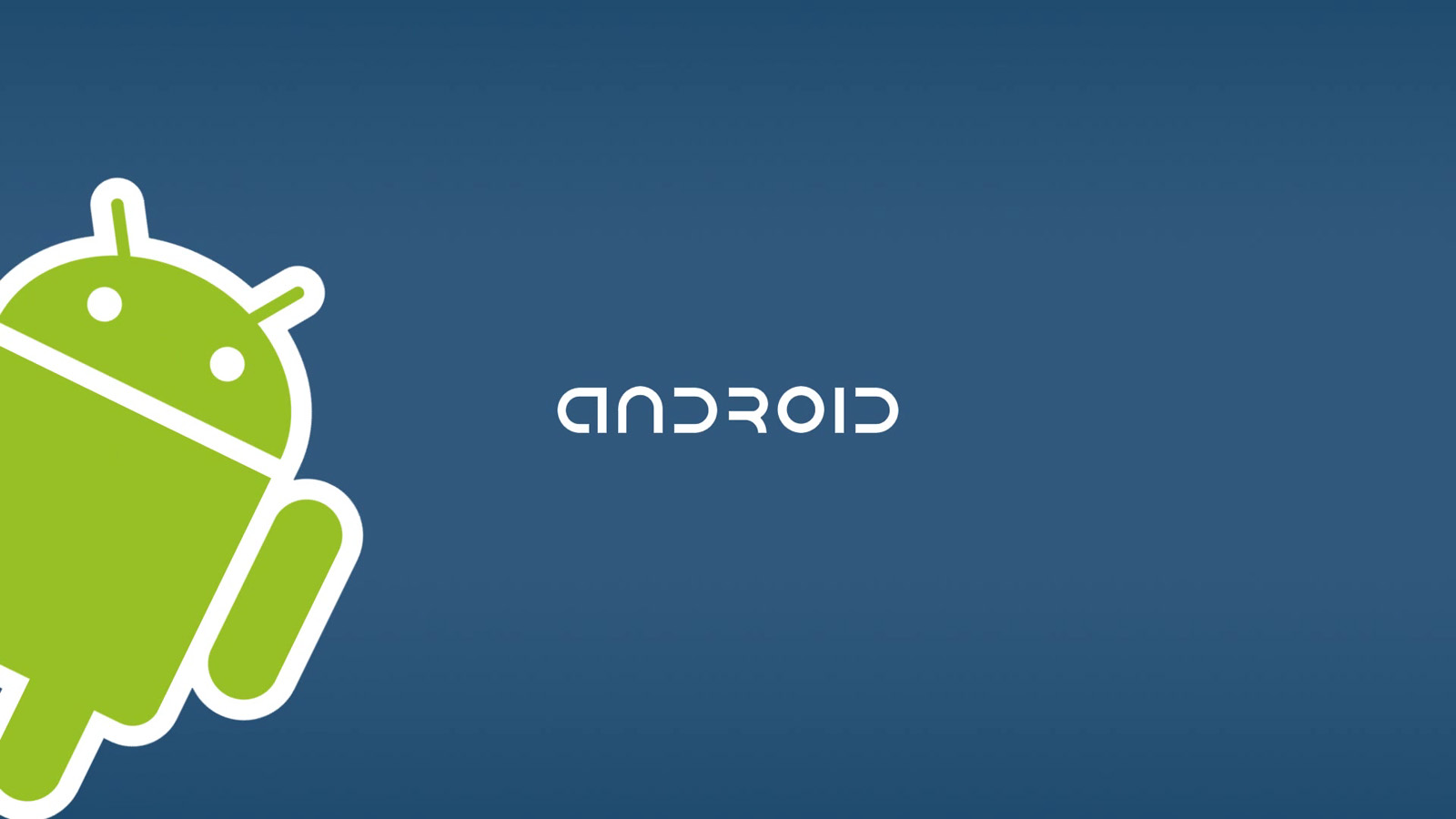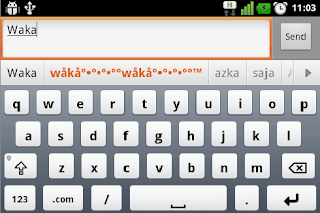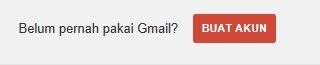Apa itu swapping?
Seperti yang kita tau kalau Galaxy W itu internalnya cuma 2 GB (USB Storage) dan externalnya terserah kita (SD Card). Nah, kalau lu doyan main game HD dan jumlahnya banyak, gue berani jamin ga muat tu di Internal, secara game HD itu datanya bisa mencapai 700MB sampai 1GB. Tutor ini sebenernya bisa diterapkan HH lain selain Galaxy W I8150, tapi resiko ditanggung sendiri ya.
Makanya dibutuhkan suatu metode supaya internal itu jadi lowong alias BESAR space-nya. Maka dari itu cukup dengan cara beli Micro SD Card yang punya kelas tinggi (class 10 sangat direkomendasikan) dan tentunya kapasitasnya juga besar (di atas 8GB sangat direkomendasikan). Supaya lebih awet, belilah yang merk-nya cukup ternama seperti Transtudio (Tr***cend) atau Te*m. Gue sndiri pakainya 16GB class 10 merk Te*m.
Nah, swapping ini nantinya bakal menukar USB Storage tadi dengan SD Card kita, sehingga USB Storage kita jadi 16GB (contoh punya gue) dan SD Card jadi 2GB. Jadi dijamin lega banget dah tu internal memory.
Penanda kelas bisa diliat di gambar berikut (gue lingkarin merah)
Hal paling penting, DWYOR (Do With Your Own Risk, artinya: Joget dangdutan sebelum bertanya).
Tutor ini dibuat untuk menindaklanjuti artikel saya tentang Custom Rom Terbaik Galaxy W jadi gue anggap HH/HP situ SUDAH ROOT dan MASIH FRESH (belom install aplikasi apa2), kalau situ bukan dari artikel tersebut tapi tetep mau nyoba, silahkan tapi resiko tanggung sama ortu dan jangan ngomel2 disini.
Gue ingatkan lagi, jangan pernah swap memory kalau SD Card ente di bawah class 8 dan kapasitas di bawah 4GB, dampaknya bisa cukup fatal karena akan lemot hp-nya.
Gue ingatkan lagi, jangan pernah swap memory kalau SD Card ente di bawah class 8 dan kapasitas di bawah 4GB, dampaknya bisa cukup fatal karena akan lemot hp-nya.
Pertama, silahkan donlod bahan2nya dulu:
1. Rootex - klik disini (250KB)
2. Vold.fstab yang sudah dimodifikasi - klik disini atau disini(1KB)
3. Teh atau kopi supaya ga tegang (seribu atau dua ribu lah, gimana warung)
Gue lupa sih, di BNH LP uda ada rootex (root explorer) apa belom, kalau uda ya ga usah diinstall, tapi kalau belum ya install dulu.
Mari mulai...
1. Dengan menggunakan card reader, format SD Card lu supaya tipenya menjadi FAT32. Cara format gampang kok, klik kanan aja sd card-nya di kompi/laptop terus pilih format, dan ubah tipenya ke FAT32. Jangan lupa di backup data sdcard-nya sebelumnya supaya ga hilang (kalau ada datanya)
2. Kalau format uda selesai, ekstrak dan pindahkan rootex yang didonlod tadi ke sd card lu.
3. Jangan lupa juga kopi si vold.fstab yang tadi uda didonlod ke sd card juga.
4. Di HP, ke my files atau apapun, cari tu apk, terus install dan buka. (kalau uda punya, cukup buka aja)
5. Di dalam aplikasi rootex, cari file vold.fstab yang didonlod tadi, tepatnya ada di folder /sdcard, cari vold.fstab. Sebelumnya jangan lupa di pojok kanan atas ada tombol "Mount R/W", pencet tombol itu. Kalau sudah, baru pencet dan tahan file vold.fstab-nya lalu pilih Copy.
6. Pencet back lalu masuk ke folder /etc , PASTE file tadi kesitu. Kalau ada pertanyaan overwrite, di YES/Overwrite aja. Tapi kalau eror ga bisa overwrite, berarti hapus vold.fstab yang ada di folder /etc tsb, lalu paste vold.fstab yang di download tadi ke folder /etc tadi.
7. Set Permission file tsb dengan cara tekan dan tahan tombol vold.fstab, lalu pilih permissions. Kalau ada eror, keknya belum di MOUNT R/W, tinggal pencet lagi aja tombol Mount R/W-nya. Tapi kalau gada masalah ya tinggal ganti permission-nya jadi kaya gini:
Lalu klik OK, kalau uda, ganti lagi ke MOUNT R/O di pojok kanan atas. Berikutnya, ya restart HP saudara...
Hasilnya di setting - storage:
Ajaib kan... (biasa aja sih)
Mulai skarang baru deh BNH LP + Cow Kernel + Swapping menurut gue sih perfect... asal dipakai yg bener aja...
Terus gimana caranya kalau mau dibalikin lagi ke yang lama? Jadi ga swapping?
Jawabannya: Sama aja sih caranya... cuman vold.fstab yang dipakai pakainya yang ini: Original Vold.fstab atau ini
NOTES:
Untuk gadget lain (selain galaxy W) yang mau mencoba teknik ini, JANGAN menggunakan vold.fstab yang ada di blog ini ya... Tapi coba gunakan trik berikut:
Melalui root explorer, cari vold.fstab. Copy file tersebut untuk di backup (terserah mau dimana), lalu melalui pc atau text editor, edit vold.fstab tersebut, lalu cari bagian yang kurang lebih kaya gini:
NOTES:
Untuk gadget lain (selain galaxy W) yang mau mencoba teknik ini, JANGAN menggunakan vold.fstab yang ada di blog ini ya... Tapi coba gunakan trik berikut:
Melalui root explorer, cari vold.fstab. Copy file tersebut untuk di backup (terserah mau dimana), lalu melalui pc atau text editor, edit vold.fstab tersebut, lalu cari bagian yang kurang lebih kaya gini:
#MTD-BSP-LC-uSD_and_eMMC_coexistence-00 *[ dev_mount ext_card /mnt/ext_card auto /devices/platform/msm_sdcc.1/mmc_host dev_mount sdcard /mnt/sdcard 16 /devices/platform/msm_sdcc.3/mmc_host/mmc0 #MTD-BSP-LC-uSD_and_eMMC_coexistence-00 *]
Kalian rubah tulisan ext_card jadi sdcard sedangkan yang tulisan sdcard jadi ext_card
Sehingga kurang lebih kaya gini:
Save, copy lagi ke tempat vold.fstab yang sebenernya, lalu kasih permission seperti di atas. Semoga berhasil.#MTD-BSP-LC-uSD_and_eMMC_coexistence-00 *[ dev_mount ext_card /mnt/sdcard auto /devices/platform/msm_sdcc.1/mmc_host dev_mount sdcard /mnt/ext_card 16 /devices/platform/msm_sdcc.3/mmc_host/mmc0 #MTD-BSP-LC-uSD_and_eMMC_coexistence-00 *]
Oya, daripada link2sd, app2sd, dkk menurut gue cuman gini juga uda cukup kok... Selamat mencoba.
Original creator : here